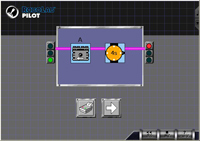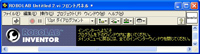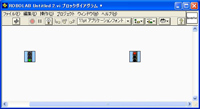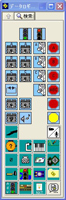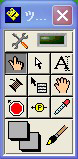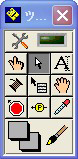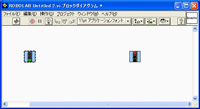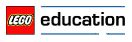◆ROBOLABを起動する
いよいよROBOLABを使っていきましょう。まずは、ROBOLABを動作させます。通常ディスクトップにショートカットアイコンがありますから、ダブルクリックして動作させてください。すると、ROBOLABと書かれた画面が表示されます。
次に表示される画面には、「パイロット」や「インベンタ」などと表示されます。ROBOLABは、プログラムを作るためのレベルを選ぶことができて、パイロット1からインベンタ4になるにしたがって、使えるコマンドアイコンの数が増えていきます。使えるコマンドアイコンが増えると、いろいろなことができるようになります。
ここでは、インベンタ4を使いましょう。インベンタ4をダブルクリックすると、プログラムを作成するための画面が表示されます。
それぞれ、「フロントパネル」、「ダイアグラムウィンドウ」、「関数パレット(ファンクションパレット)」、「ツールパレット」と呼ばれています。
←フロントパネル
←関数パレット
もし、「関数パレット」や「ツールパレット」が表示されないときには、「ダイアグラムウィンドウ」の「ウィンドウ(W)」から、「ツールパレットを表示」や、「関数パレットを表示」を選ぶと表示されます。
この状態にして、青信号をクリックすると、白黒の線で囲まれます。青信号をドラッグアンドドロップすれば、「ダイアグラムウィンドウ」内では、自由に動かすことができます。また、青信号をクリックして、キーボードの「Delete」キーや「Backspace」キーを押すと、青信号が消えます。このように、「ダイアグラムウィンドウ」内のコマンドアイコンは、全て移動したり、削除することができます。