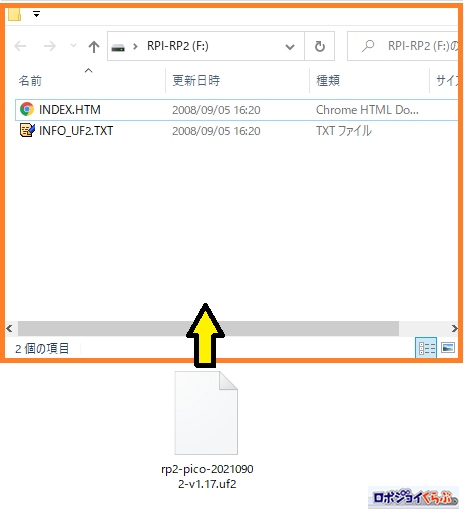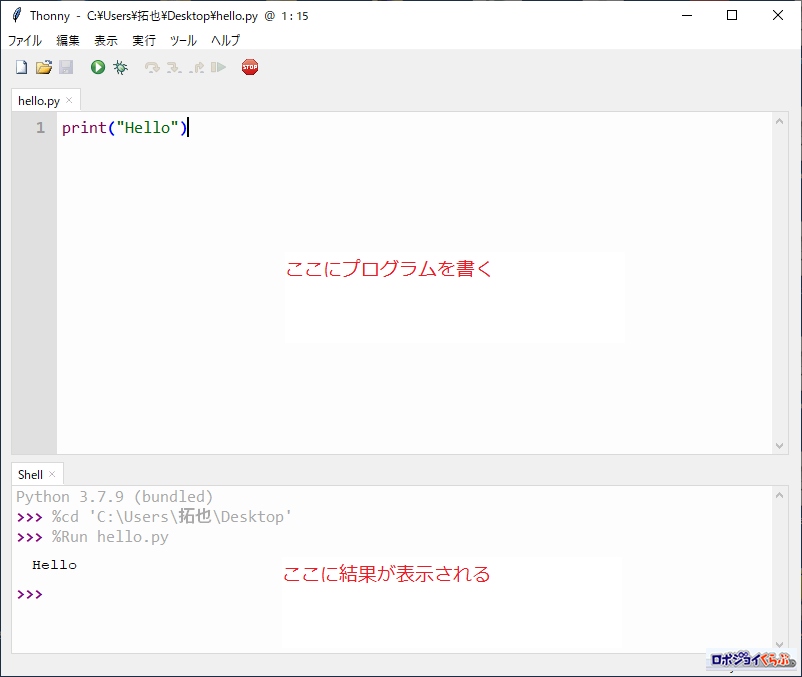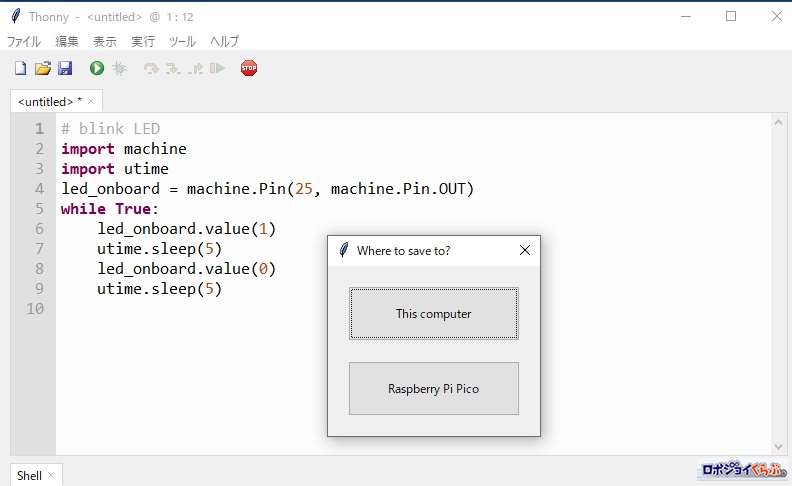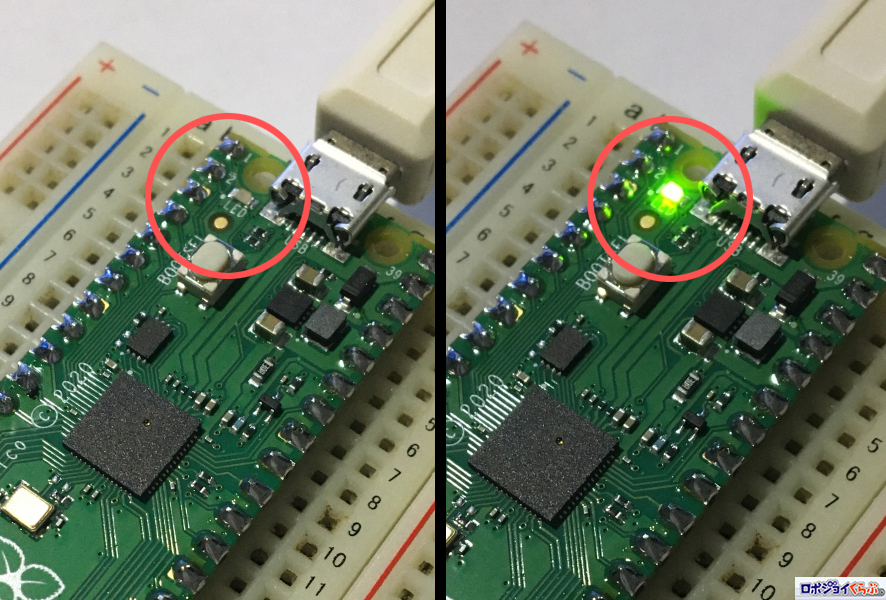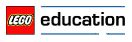- Page:
- 1
- 2
パソコンに接続すると、このように仮想的なドライブがファイルエクスプローラーの中に出現します。写真はWindowsの場合です。
そして、このドライブの中にファームウェアのイメージファイル(rp2-pico-~.uf2)をドラッグ&ドロップします。この作業は購入時に最初に一度だけ行います。
イメージファイルは次のページ(公式サイト)からダウンロードします。
https://www.raspberrypi.com/documentation/
microcontrollers/micropython.html
続いて、「Thonny」を起動します。「Thonny」はPythonのIDEです。IDEは「Integrated Development Environment(統合開発環境)」の略で、「まとめてプログラムが作れる環境」というような意味です。
「Thonny」の読み方ですが、YouTubeの動画を見たかぎりでは、「ソニー」だったり、「スォニー」だったり「フォニー」だったり、人によってバラバラでした。どれが正解か、なんとも言えない状態です。
もし、Thonnyがパソコンに入っていない場合には、https://thonny.org/の公式サイトからインストーラをダウンロードして、インストールしておきましょう。インストール直後、「Language(言語)」の項目は「日本語」に設定します。
今回、特に重要な設定がこちらです。メニューから「ツール→Options」を選択して、「インタプリタ」タブに切り替えます。そして、「Thonnyはコードの実行にどのインタプリタまたはデバイスを使用すればよいですか?」の項目を「MicroPython(Raspberry Pi Pico)」に設定します。
これで、PythonのプログラムがRaspberry Pi Picoの中で動くようになります。 この設定を忘れると、プログラムがパソコンの中で動くだけになってしまいます。
先に紹介した「Get Started with MicroPython on Raspberry Pi Pico」の中からLED点滅のプログラム(Blink)をコピー&ペーストしてみました。
ここでは動作をチェックしたいだけなので、プログラムの詳しい意味については紹介しません。次回以降に紹介します。
キーボードのF5キーを押すか、「Run current script(緑色の丸)」をクリックすると、プログラムを実行します。 この時、ファイルは保存されている必要があります。保存方法は「This Computer」を選択します。ファイル名は「led.py」としました。
基板上の緑色のLEDが5秒おきに点灯/消灯します。LEDはすごく小さい(幅1ミリメートルくらい)のですが、点灯していることがハッキリとわかります。
Pythonでプログラムを動かすことができました。
今回は、マイコンボードの下準備だけで終わりました。 次回はセンサーを作る方法について、さらに具体的に紹介したいと思います。
- Page:
- 1
- 2